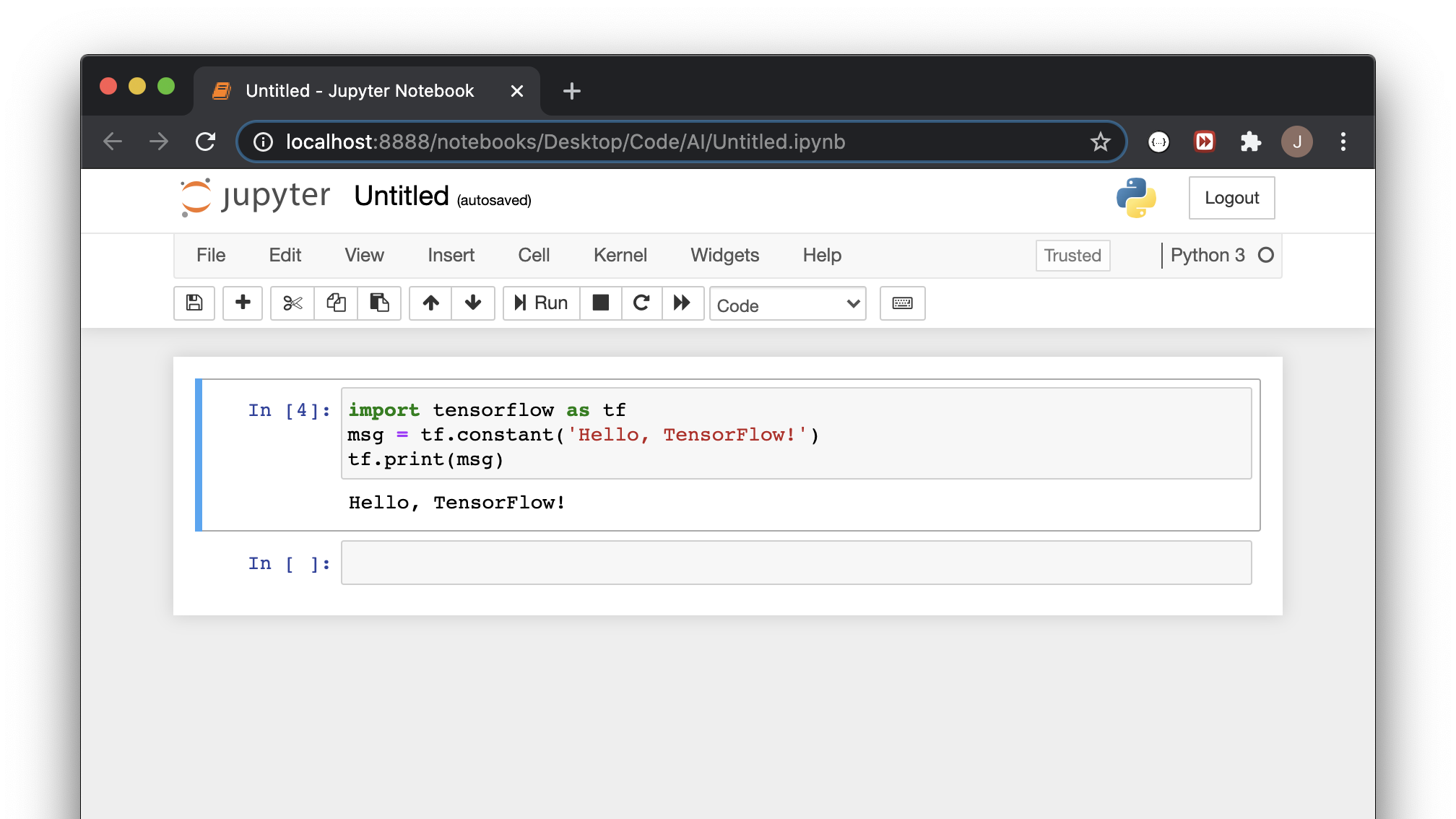Anaconda 가상환경에서 Tensorflow 실행하기
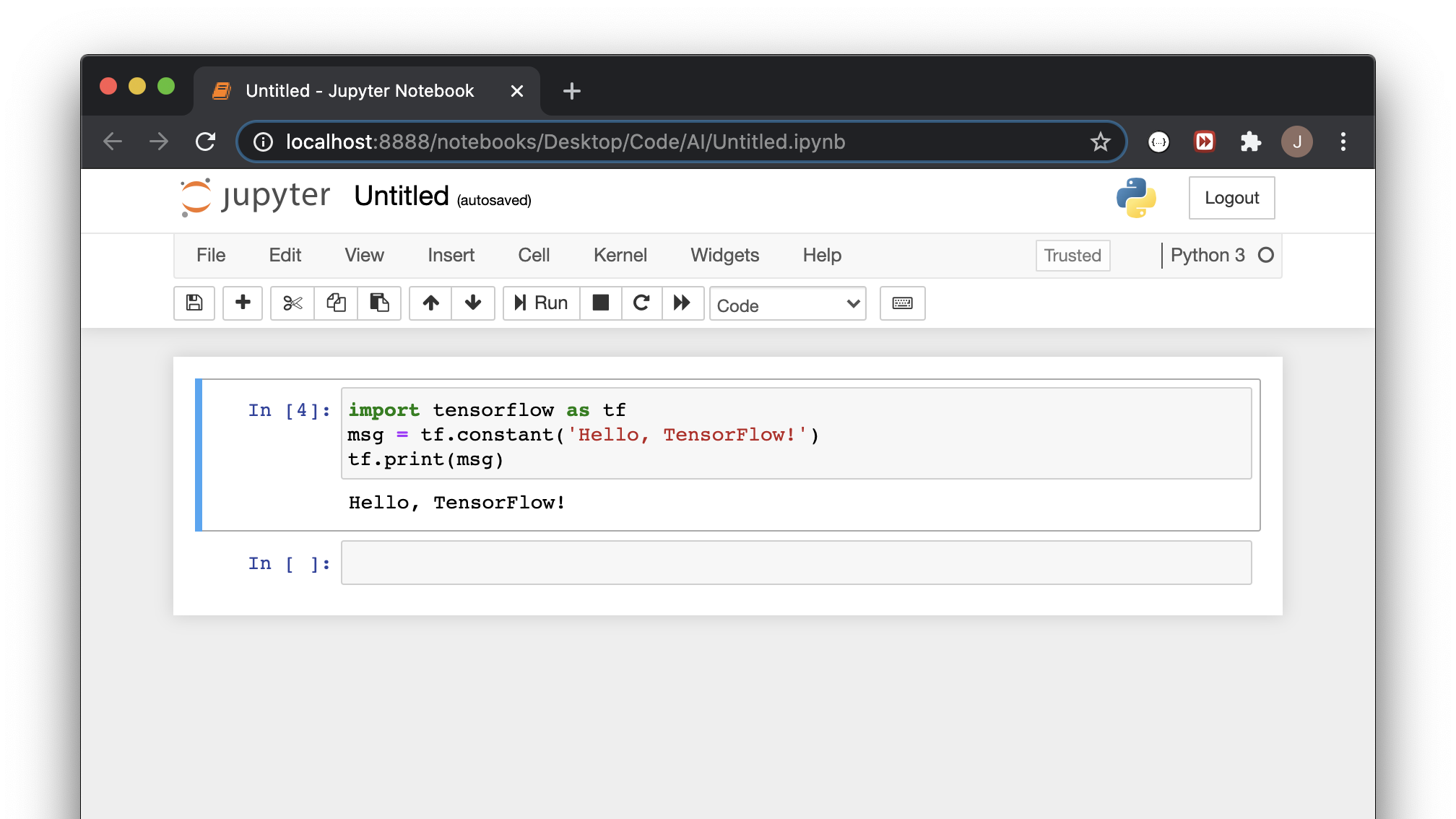
Summary
Anaconda로 생성한 가상환경에서 Tensorflow 실행해보기
지난 글에서는 Anaconda로 생성한 가상환걍에서 Tensorflow를 설치해보았다.
이번에는 설치한 Tensorflow를 실행시켜 보자
Tensorflow 실행하기
Anaconda 가상환경으로 변경하기
먼저 만들어져 있는 Anaconda 가상환경으로 변경을 해야한다.
만약 Anaconda 가상환경이 없다면 아래 글을 참조해 만들어 주자.
Anaconda 설치 및 가상환경 만들기
(base)에서 가상환경으로 변경해주기 위해 아래 코드를 입력해주자.
conda activate `가상환경 이름`
ex) conda activate pyenv37
Jupyter notebook
Jupyter notebook은 Python, Markdown등 여러 언어를 통한 실행 환경을 지원한다.
우리는 Tensorflow를 위한 코드를 보기 편하게 작성하기 위해 Jupyter notebook을 설치하도록 하자.
Jupyter notebook 설치
Anaconda로 만든 가상환경으로 변경된 상태에서 아래의 명령어를 입력해준다.
conda install jupyter notebook
그럼 설치를 진행할 것인지 묻는 알림이 아래와 같이 뜨는데 enter를 눌러 넘어가준다.
Proceed ([y]/n)?
기다리면 패키지들이 자동으로 설치가 되고 설치가 완료되면 아래의 알림이 나오게 된다.
Preparing transaction: done
Verifying transaction: done
Executing transaction: done
Jupyter notebook 실행
터미널에 다음과 같은 명령어를 입력해 Jupyter notebook을 실행시켜준다.
jupyter notebook
그럼 아래와 같이 Jupyter notebook이 실행된 창이 나오게 된다.
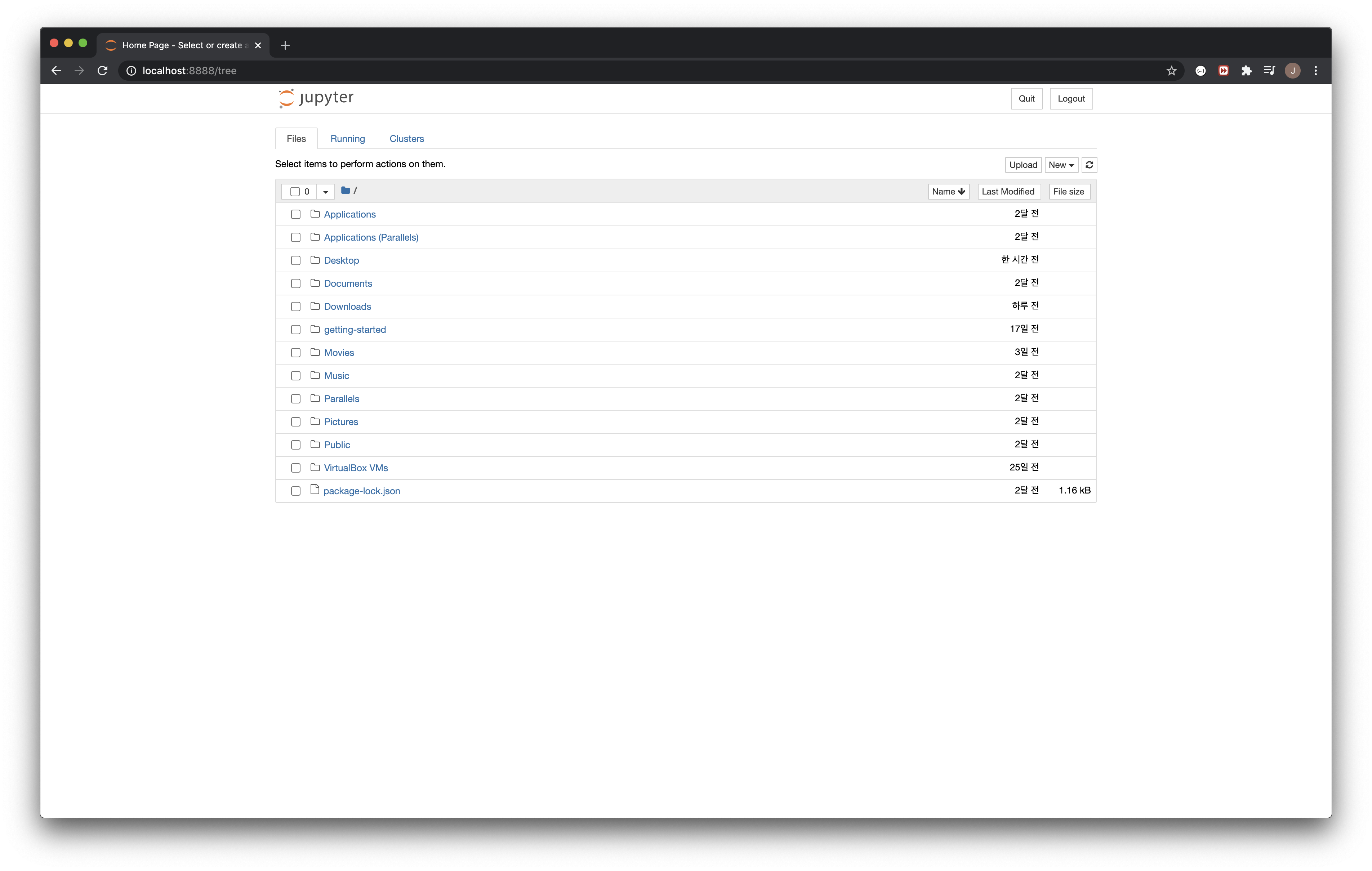
이제 코드를 생성할 경로로 들어간 뒤 우측 상단에 있는 New - Python 3를 선택
해준다.
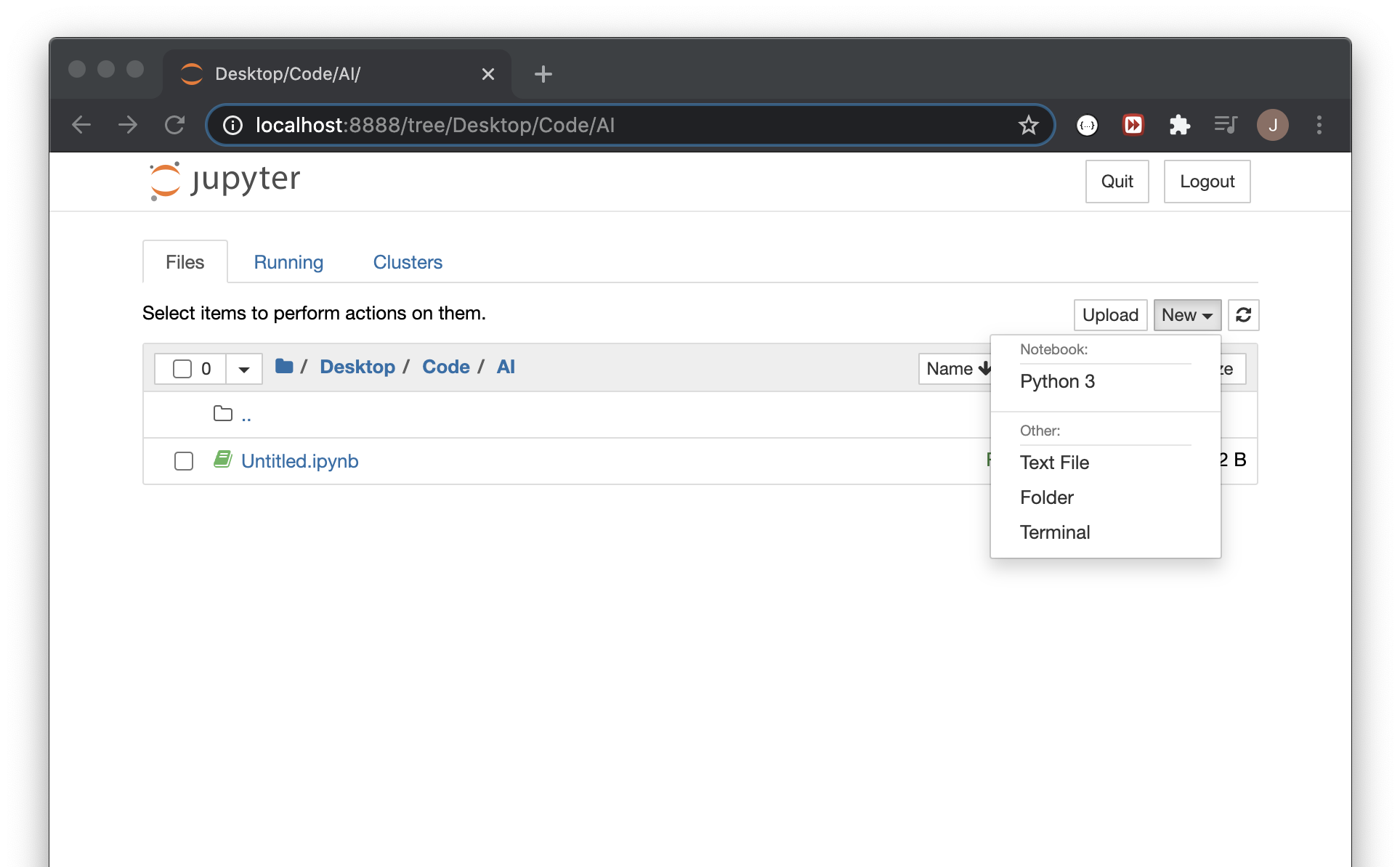
그럼 아래와 같은 창이 열리게 되는데 이제 이곳에 코드를 입력해주면 된다.
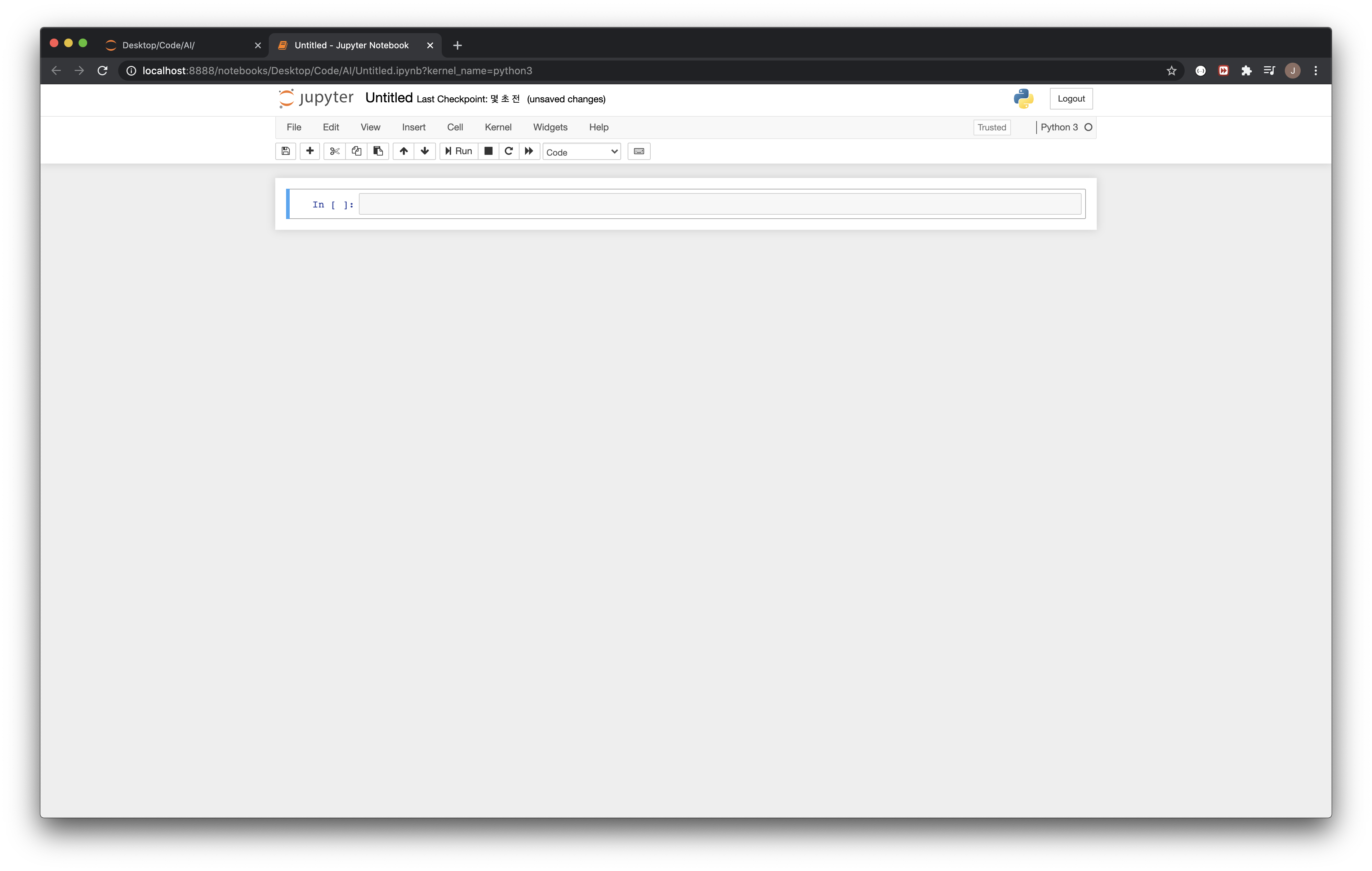
Tensorflow 실행해보기
이제 Jupyter notebook까지 실행했으니 간단한 Tensorflow예제를 실행해봅시다.
아래의 코드를 입력해 Tensorflow를 import하여 Hello, Tensorflow!를 출력해봅시다.
import tensorflow as tf
msg = tf.constant('Hello, TensorFlow!')
tf.print(msg)
그럼 “Hello, Tensorflow!”라고 출력되는 것을 확인할 수 있습니다.