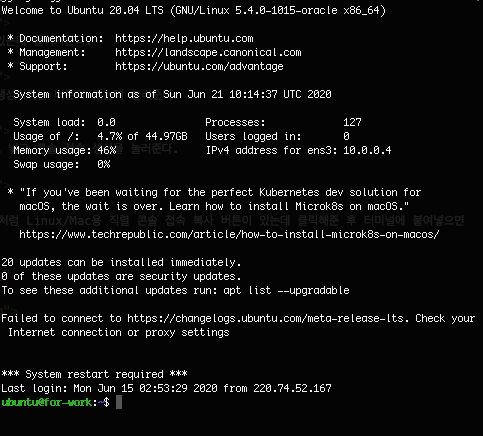Oracle Cloud Free Tier 이용하기
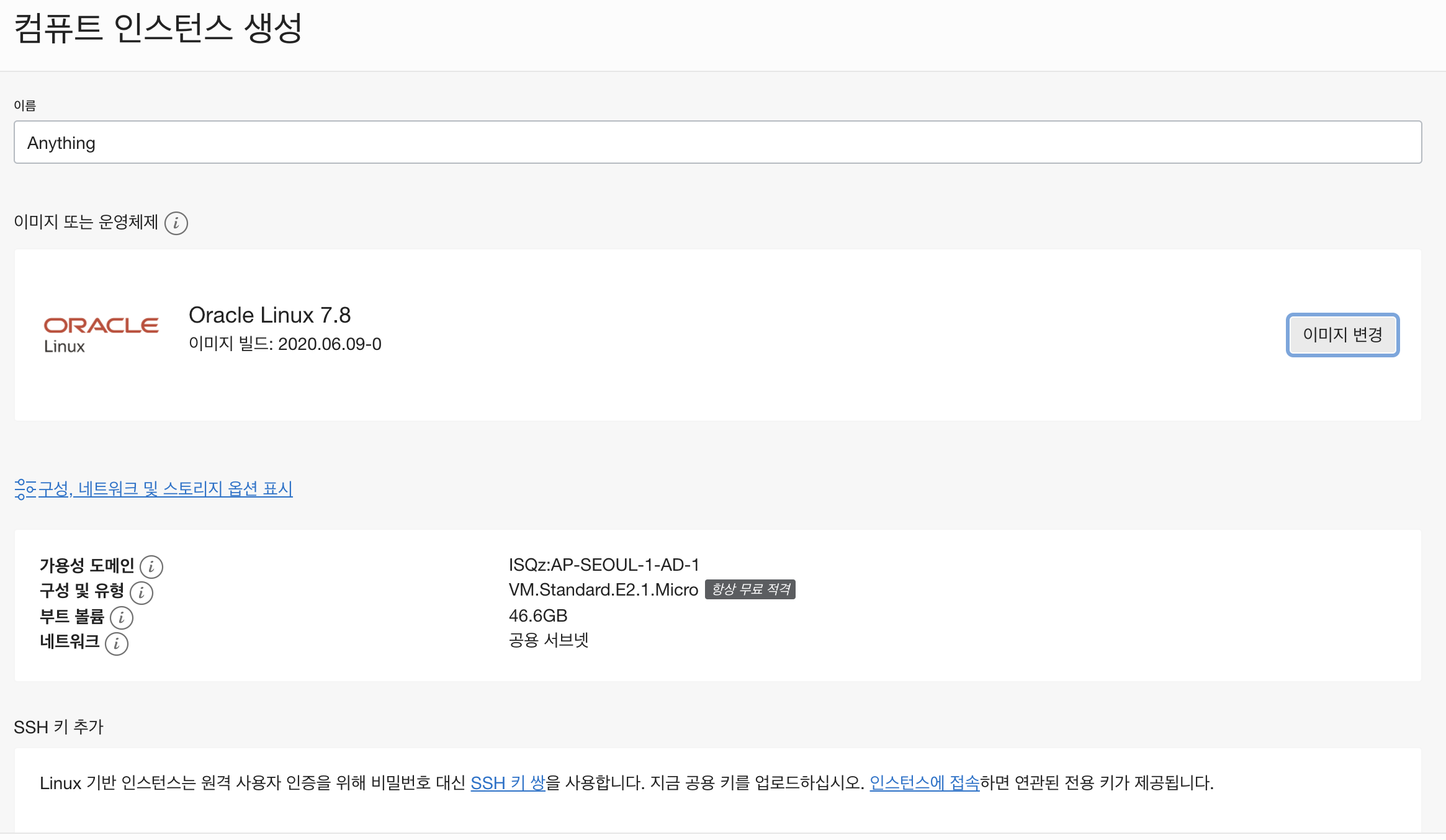
Summary
Oracle Cloud Free Tier 이용하기
Oracle Cloud
Oracle Cloud란 Oracle에서 호스팅하여 이너넷을 통해 사용자에게 인프라를 제공해주는 서비스입니다.
같은 동종의 업계로는 AWS와 Naver Cloud등이 있습니다.
Oracle Cloud Free Tier란
Oracle Cloud Free Tier란 크게 두가지로 나눌 수 있습니다.
- Oracle Cloud Free Trial
- Oracle Cloud Always Free
Oracle Cloud Free Trial은 Oracle Cloud 계정을 생성하면 30일 동안 300달라에 해당되는 클라우드 자원을 무료로 이용할 수 있는 서비스입니다.
Oracle Cloud Always Free는 특정 클라우드 서비스를 기간과 비용에 제약 없이 사용할 수 있는 서비스 입니다.
이 중 저희가 이용해볼 서비스는 Oracle Cloud Always Free로 서버를 생성해 놓은뒤 개발할때 이용하면 유용할 것입니다.
Oracle Cloud 가입하기
Oracle Cloud Free Tier를 이용하기 위해 Oracle Cloud페이지에 접속 후 가입해줍니다.
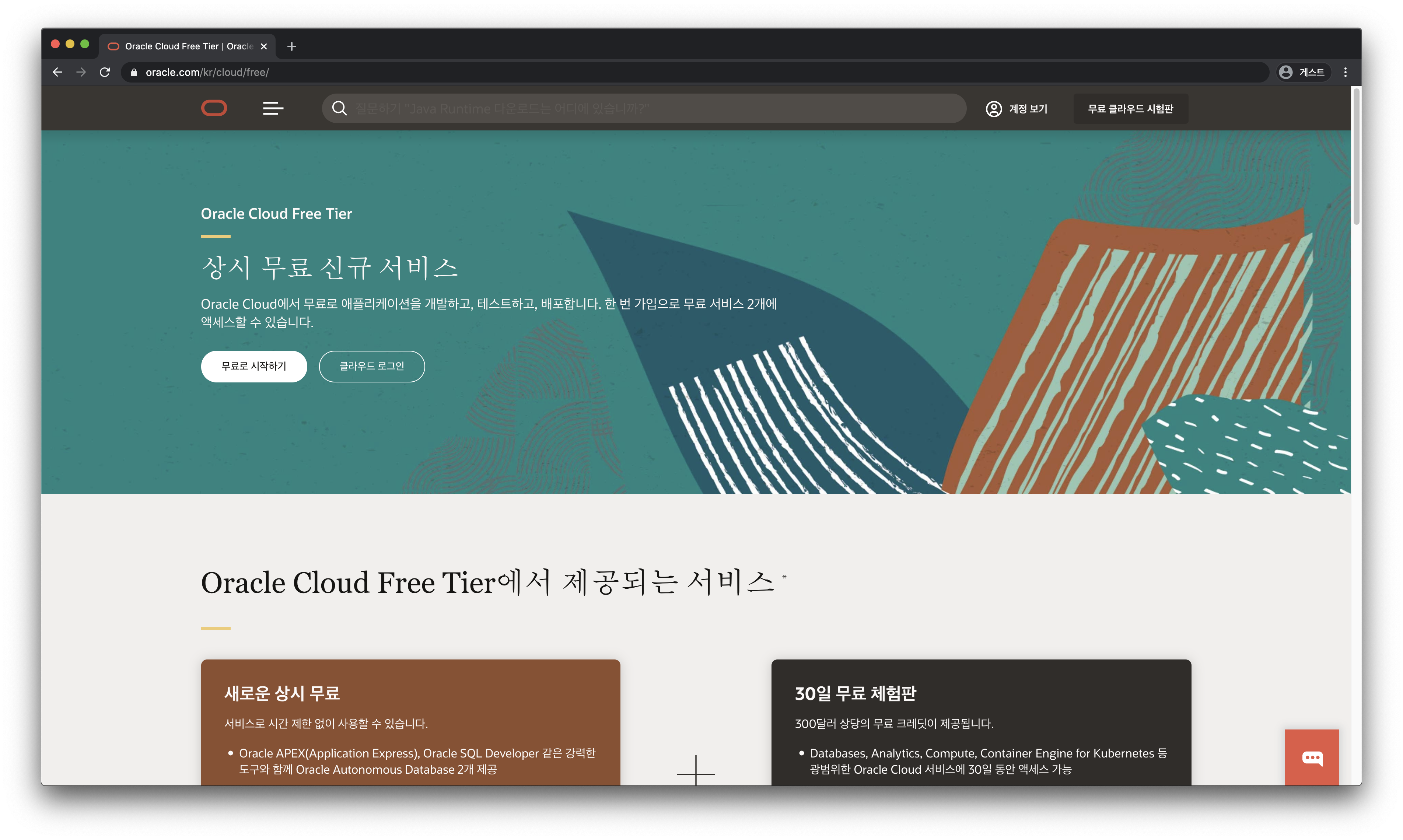
무료로 시작하기를 누른 후 가입을 진행해주시면 됩니다.
VM 인스턴스 생성
회원가입을 한 뒤 Oracle Cloud에 로그인 해줍니다.
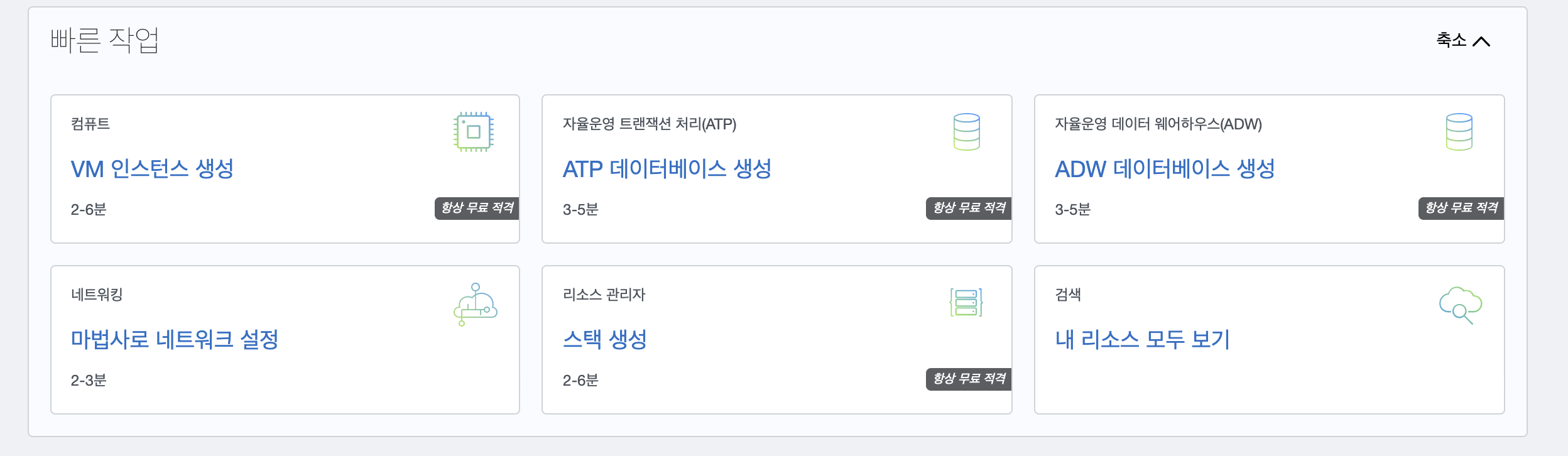
그럼 위와 같은 화면이 나오게 되는데 VM 인스턴스 생성 탭으로 이동해준다.
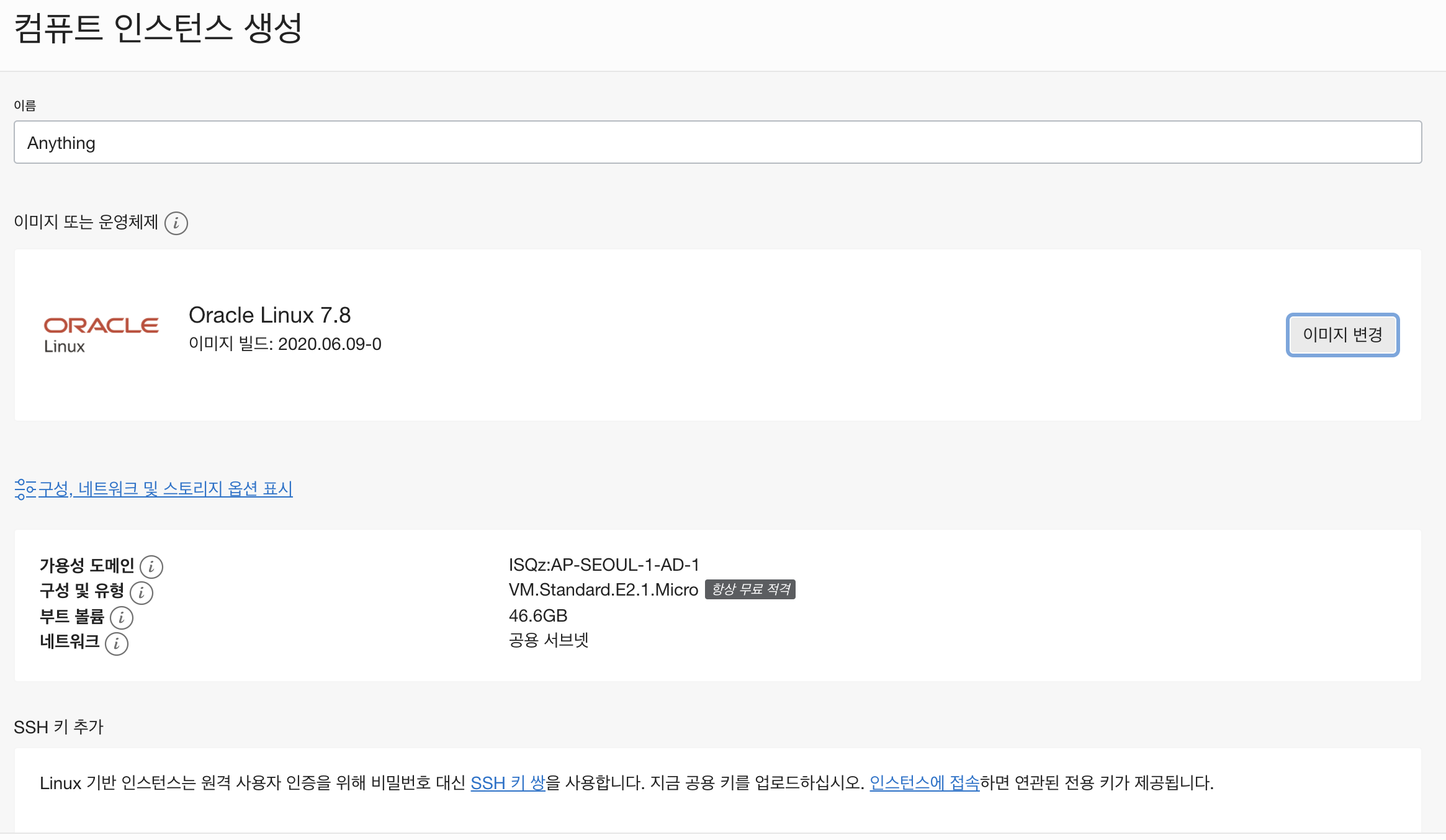
그럼 위와 같이 컴퓨트 인스턴스 생성이라는 창이 나오게 된다.
이곳에서 이름, 이미지 또는 운영체제, SSH 키를 추가하고 생성하면 된다.
이름은 자신이 알 수 있을 이름을 지어주면 된다.
이미지는 이미지 변경을 눌러주면 아래와 같이 나오게 된다.
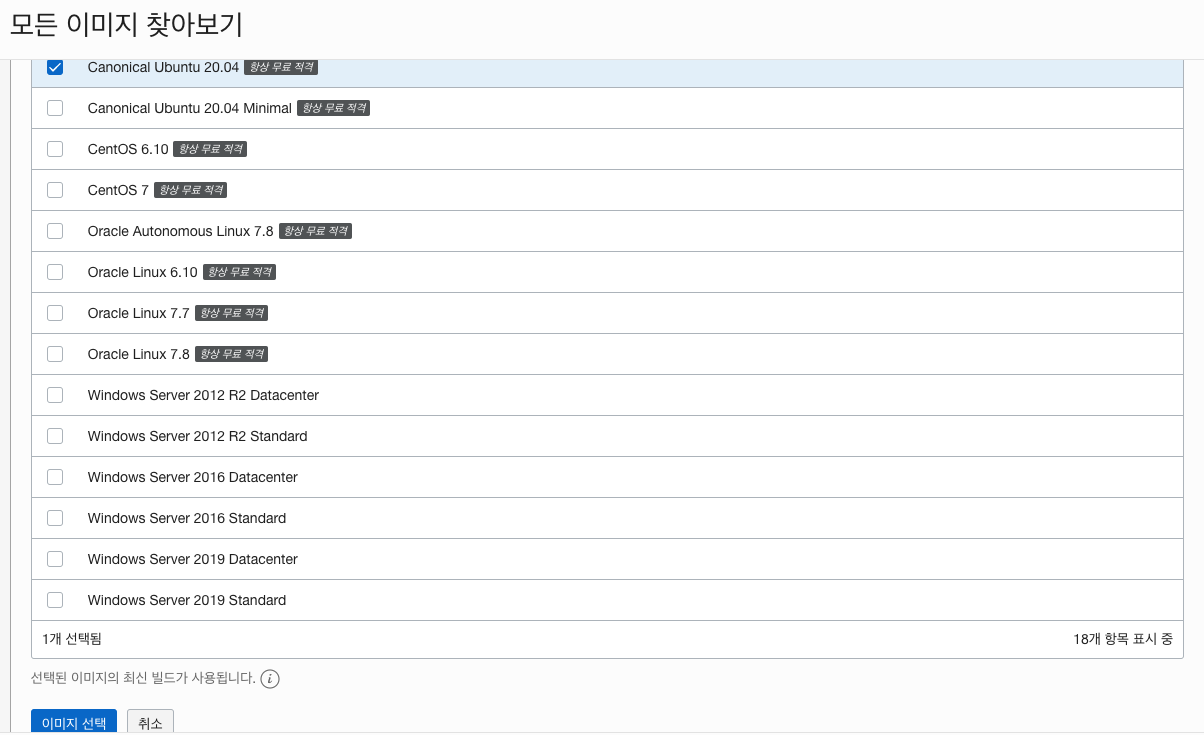
원하는 이미지를 클릭 후 아래 이미지 선택버튼을 눌러주면 된다.
나는 20년 7월 기준 가장 최신인 Ubuntu 20.04(LTS) 버전을 선택했다.
이 후 아래로 내려가면 다음과 같은 화면을 볼 수 있는데
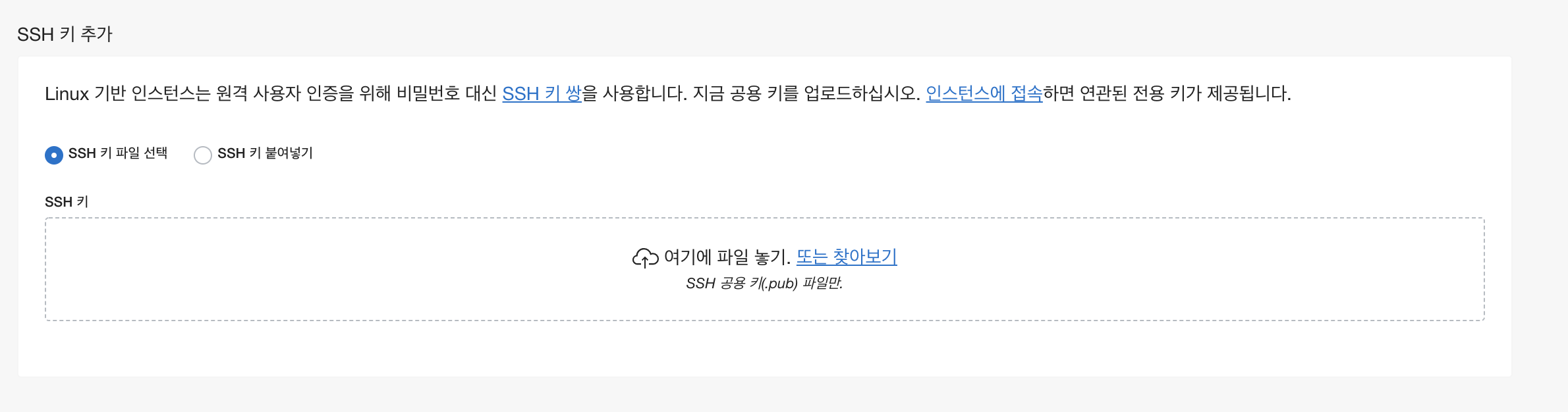
본인의 SSH키 즉 id_rsa.pub 파일을 추가해주거나 cat ~/.ssh/id_rsa.pub을 했을때 나온 문자를 붙여주면 된다.
만약 SSH키가 없다면 아래의 글을 통해 생성해준다.
이후 생성을 눌렀을 때 아래와 같이 인스턴스 세부정보 화면이 나온다면 생성에 성공한 것이다.

서버에 접속하기
인스턴스가 생성되었고 실행 중이라면 이제 서버에 접속할 수 있다.
서버에 접속하는 법을 알아보자
명령어를 통해 접속하기
이 화면에서 조금 기다리다 보면 아래와 같이 프로비전 중에서 실행 중으로 변경된다.
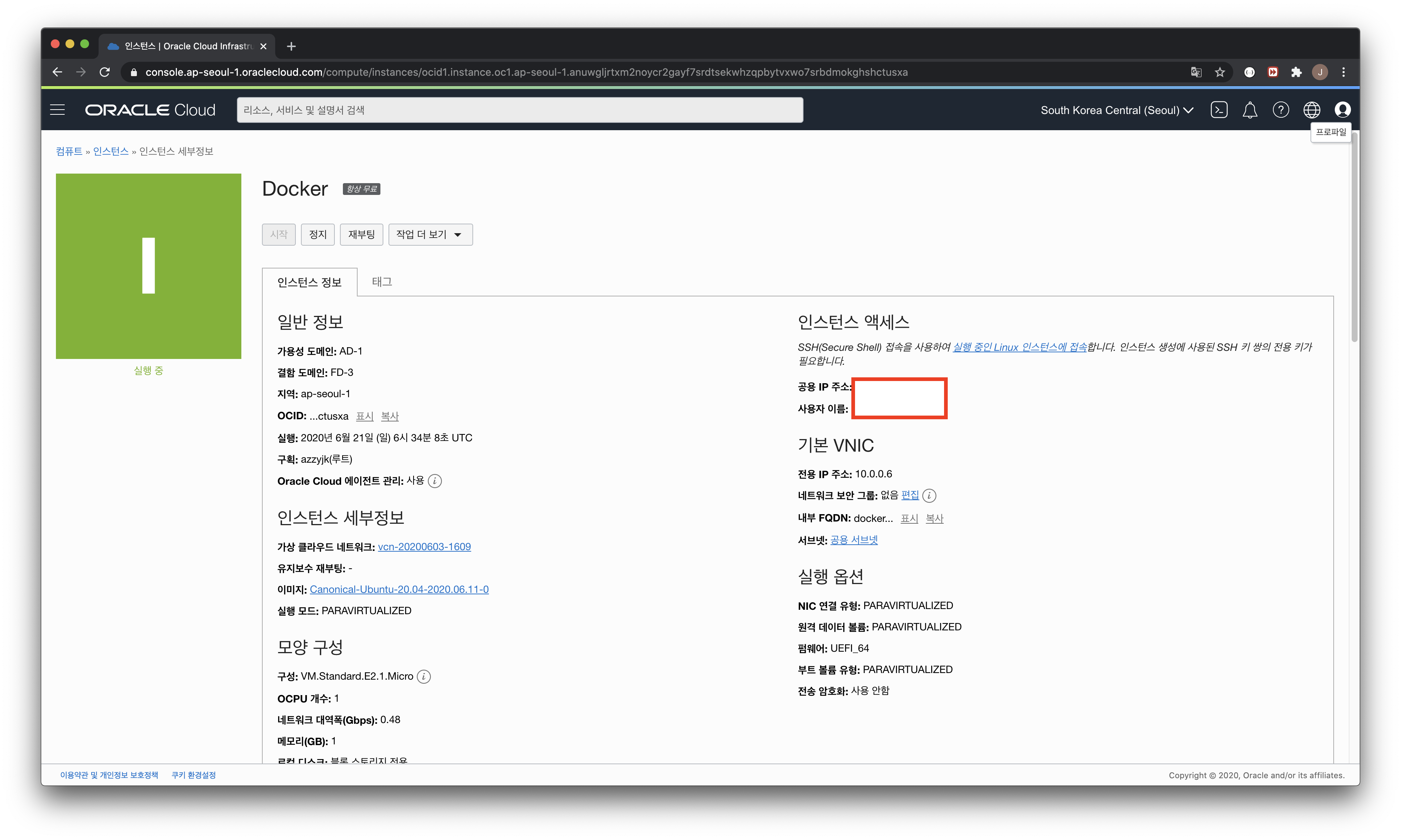
실행 중일때 인스턴스 액세스 부분을 보면 공용 IP 주소와 사용자 이름이 나오게 된다.
이를 이용해 아래의 명령어를 터미널에 입력하여 접속한다.
ssh -i '사용자의 개인키' '사용자이름'@'공용 IP 주소'
ex) ssh -i ~/.ssh/id_rsa test@127.0.0.1
그럼 아마 처음 접속했으면 아래와 같이 나올 것이다.
ssh -i ~/.ssh/id_rsa '사용자이름'@'공용 IP 주소'
The authenticity of host ''공용 IP 주소' ('공용 IP 주소')' can't be established.
ECDSA key fingerprint is SHA256:-------------------------------------.
Are you sure you want to continue connecting (yes/no/[fingerprint])?
여기서 yes를 입력하면 한번 접속이 끊기면서 아래의 알림이 나올 것이다.
Connection closed by '공용 IP 주소' port 22
다시한번 ssh -i '사용자의 개인키' '사용자이름'@'공용 IP 주소'를 입력해준다.
그러면 아래와 같이 서버에 접속하는 것을 확인 할 수 있다.
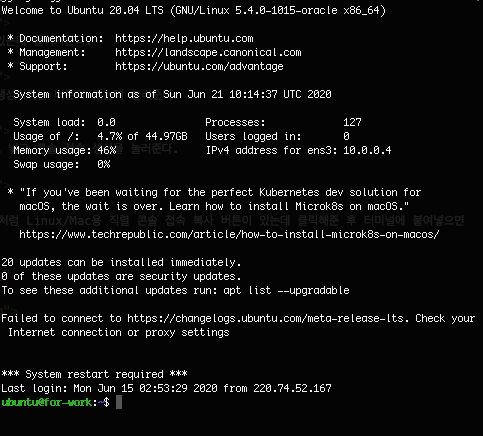
콘솔 접속 복사 이용하기
만약 위에 방법으로 접속이 안되었다면 사이트에 있는 직렬 콘솔 접속 복사를 이용하는 방법도 있다.
먼저 컴퓨트 - 인스턴스에 들어가보자.

그럼 아래와 같이 자신이 생성된 인스턴스들이 보인다.
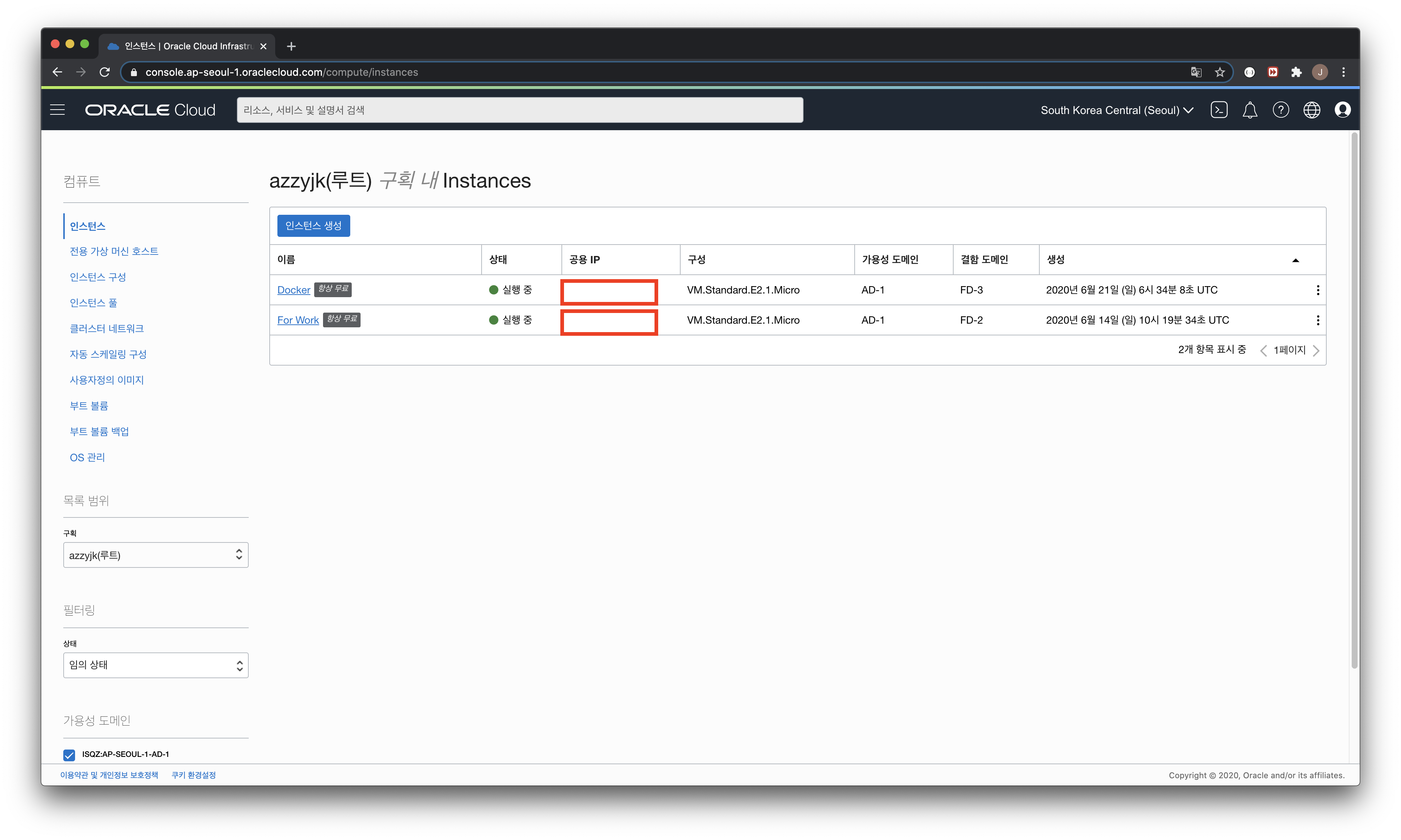
이중 접속을 원하는 인스턴스로 들어가준다.
접속하여 좌측 하단을 보면 아래와 같이 리소스 - 콘솔 접속이 있는데 들어가준다.
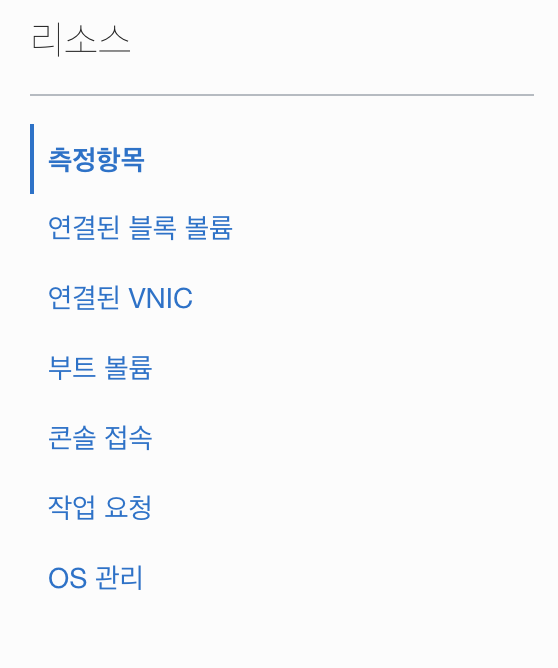
콘솔 접속에 들어가면 아래와 같이 콘솔 접속 생성이라는 버튼이 있는데 눌러준다.

그럼 아래와 같은 창이 나오게 되는데 위에서 인스턴스를 생성할 때 넣어준 자신의 공개키 즉, id_rsa.pub를 넣은 후 콘솔 접속 생성을 눌러준다.
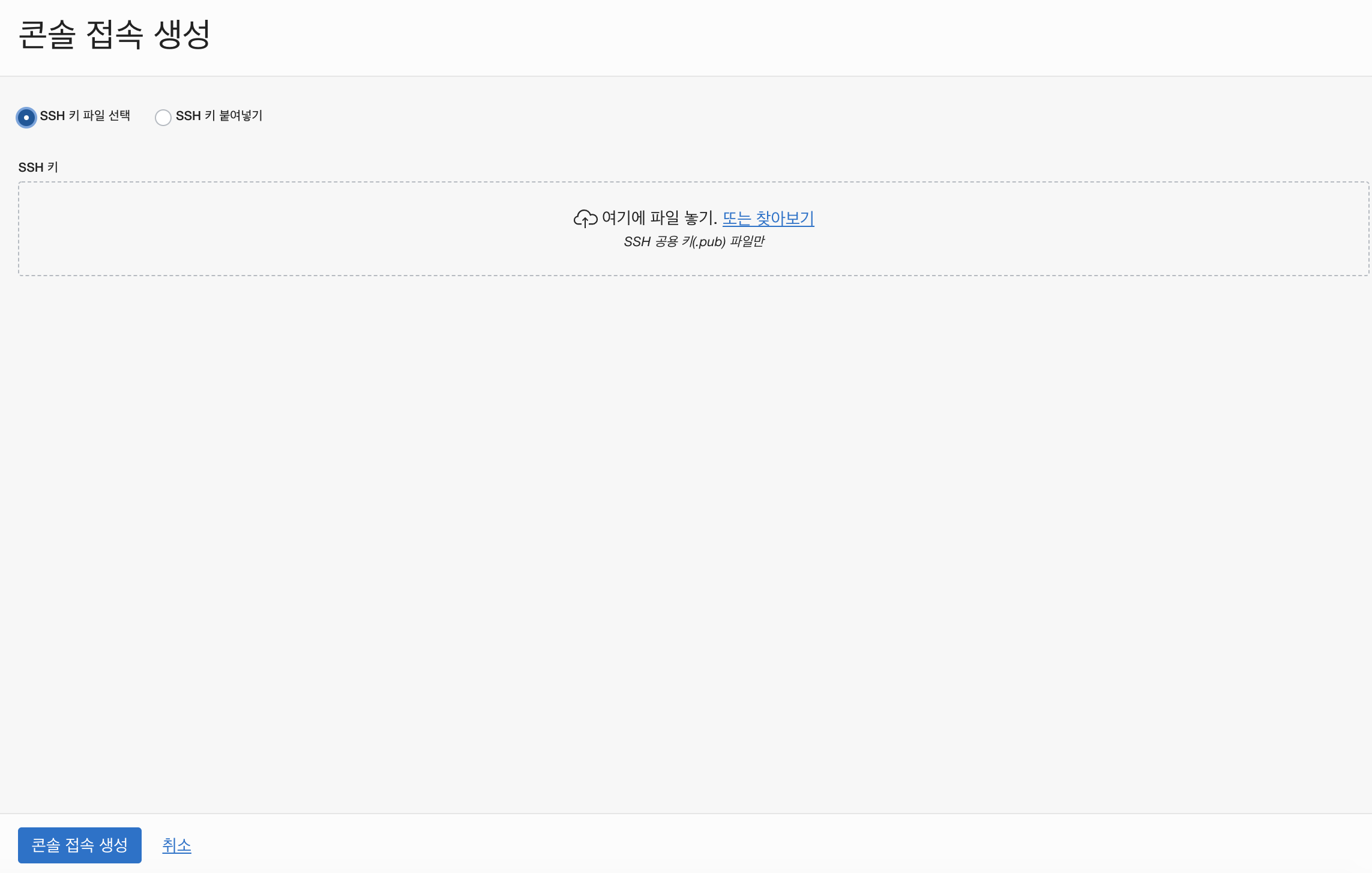
이후 기다리면 아래와 같이 상태가 활성이 된다.
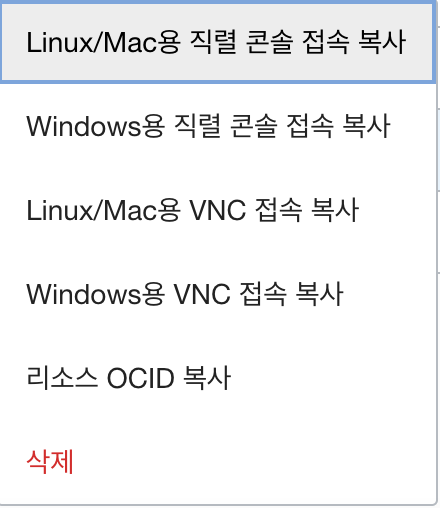
이제 구획 부분에 있는 버튼을 눌러주면 아래와 같이 Linux/Mac용 직렬 콘솔 접속 복사 버튼이 있는데 클릭해준 후 터미널에 붙여 넣어준다.

아래와 같이 서버에 접속 된 걸 확인할 수 있다.