GitHub으로 나만의 블로그 만들기 4 - 원하는 Syntax Highlighter 적용하기
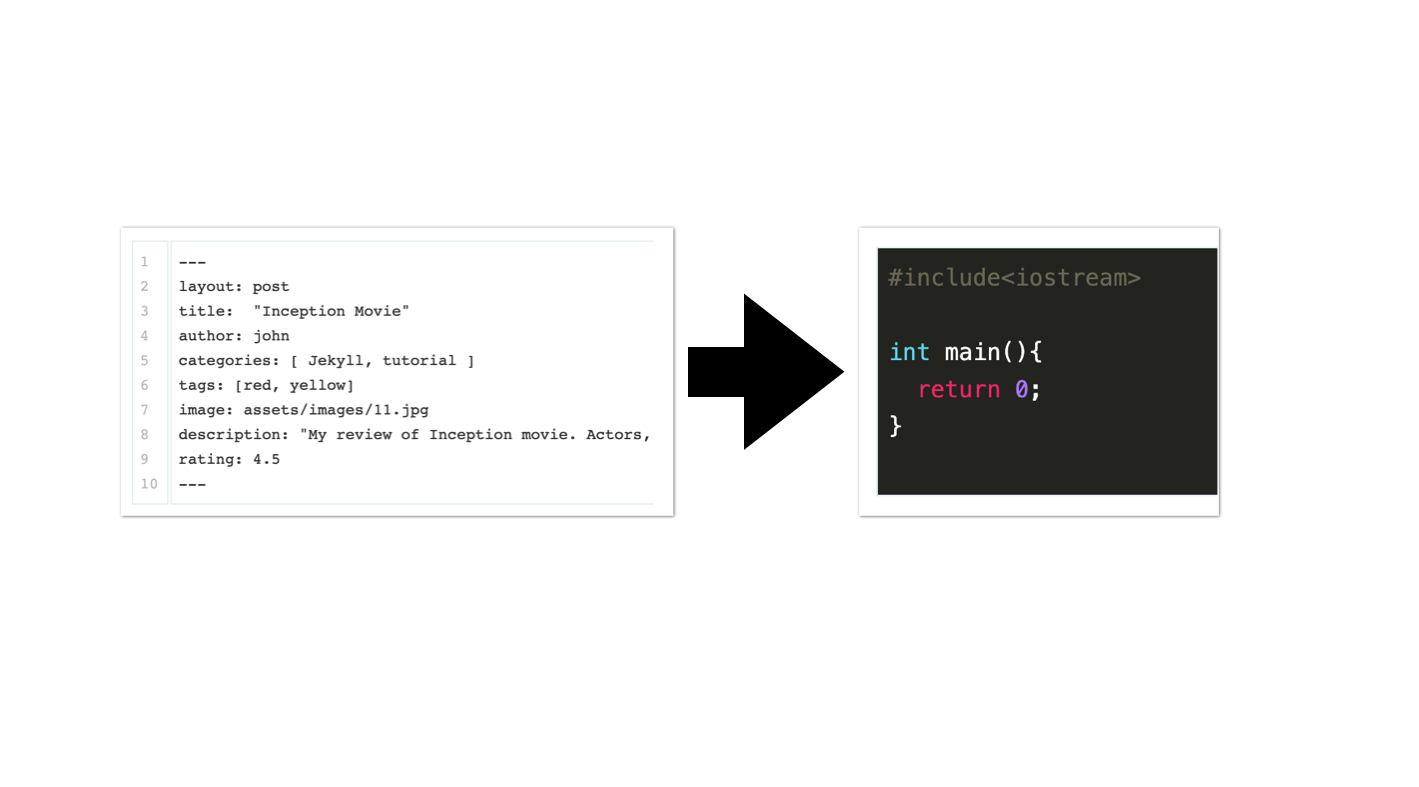
Summary
내 Blog의 Syntax Highlighter 변경하기
지난 글에서는 local에서 변경사항을 실시간으로 보면서 수정하기 위해 jekyll bundler를 이용해보았다.
이번에는 내 블로그에 적용되는 syntax highlighter를 변경해보도록 하자.
Syntax Highter
Jekyll themes를 이용해 블로그를 만들었으면 아마 대부분 기본 Syntax Highlighter가 들어있을 것이다.
나의 테마는 Mediumish인데 기본 Syntax Highlighter가 아래와 같이 배경이 하얀색이고 코드 표시가 색으로 안나타서 코드를 표시해도 보기 힘들었다.
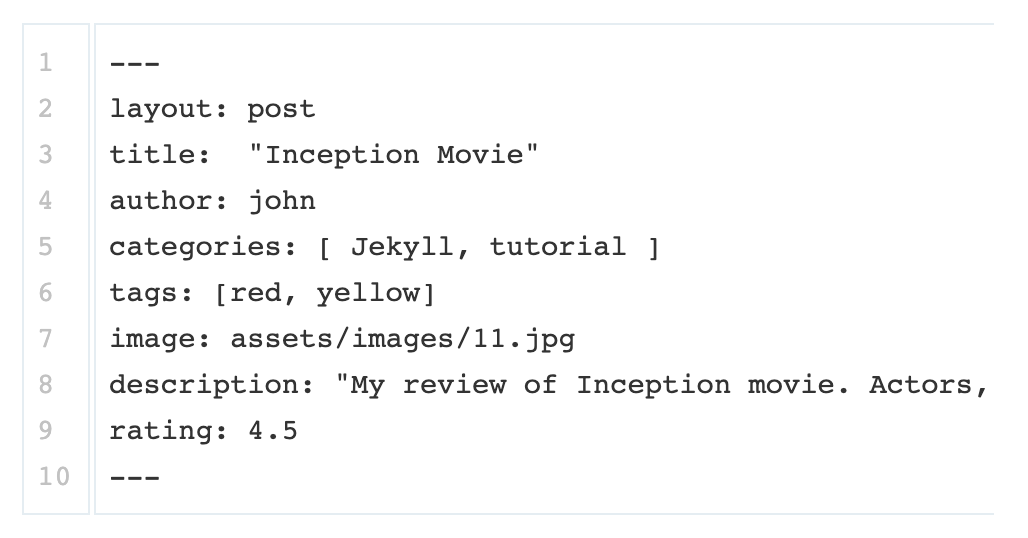
그래서 Syntax Highlighter를 변경하기로 하였다.
Rouge
Rouge는 pure Ruby syntax highlighter로 100개 이상의 언어들을 지원합니다.
rouge 설치
Rouge를 설치하기 위해서 아래의 명령어를 입력해줍니다.
gem install rouge
설치가 되었다면 아래와 같이 나옵니다.
gem install rouge
Successfully installed rouge-3.20.0
Parsing documentation for rouge-3.20.0
Done installing documentation for rouge after 3 seconds
1 gem installed
원하는 테마 선택
rouge는 여러가지 스타일을 가지고 있습니다.
이중 하나를 선택하기전에 어떤 스타일이 있는지 확인해봅시다.
rougify help style
명령어를 치면 아래와 같이 나오는데 젤 아래 부분에 available themes이 사용할 수 있는 테마들 입니다.
usage: rougify style [<theme-name>] [<options>]
Print CSS styles for the given theme. Extra options are
passed to the theme. To select a mode (light/dark) for the
theme, append '.light' or '.dark' to the <theme-name>
respectively. Theme defaults to thankful_eyes.
options:
--scope (default: .highlight) a css selector to scope by
--tex (default: false) render as TeX
--tex-prefix (default: RG) a command prefix for TeX
implies --tex if specified
available themes:
base16, base16.dark, base16.light, base16.monokai, base16.monokai.dark, base16.monokai.light, base16.solarized, base16.solarized.dark, base16.solarized.light, bw, colorful, github, gruvbox, gruvbox.dark, gruvbox.light, igorpro, magritte, molokai, monokai, monokai.sublime, pastie, thankful_eyes, tulip
저는 이중에서 monokai.sublime을 선택했습니다.
선택한 테마 생성
이후 선택한 테마를 .css 파일로 생성해야 합니다.
아래의 명령어를 입력해줍니다.
cd '블로그 폴더 경로'
rougify style '선택한 테마'
ex) rougify style monokai.sublime
그러면 style.css라는 파일이 생성된 것을 볼 수 있습니다.
여기서 부터는 두가지 경우가 있는데 자신이 판단하여 자신에게 맞는 것을 따라하셔야 합니다.
Syntax Highlighter를 새로 등록
대부분 이 방법으로 해결이 되는데 Syntax Highlighter가 없어서 아예 새로 만들고 등록하는 방법입니다.
jekyll theme를 사용했으면 assets/css라는 폴더가 있는데 아까만든 style.css파일을 옮겨줍니다.
그 후 이 css파일을 html파일에 등록해주어야 하는데 _layouts폴더에 있는 default.html에 등록해주면 됩니다.
_layouts/default.html파일을 열어보시면 아래와 같이 css가 등록된 부분이 있습니다.
<link href="/assets/css/screen.css" rel="stylesheet" />
이 부분을 찾아서 아래와 같이 추가해줍니다.
<link href="/assets/css/screen.css" rel="stylesheet" />
<link href="/assets/css/syntax.css" rel="stylesheet" />
요약
style.css파일을assets/css폴더로 옮기기_layouts/default.html파일에style.css등록
Syntax Highlighter를 변경
이 경우는 Syntax Highlighter가 이미 있거나 사용하는 테마가 다른 파일로부터 Highlighter를 가져오는 경우입니다.
제 테마인 Mediumish은 기본 Syntax Highlighter가 내장되어 있고 그 파일은 _sass/_syntax.scss에 있습니다.
이 파일 내용을 아까 만든 syntax.css안에 내용으로 교체해주면 됩니다.
요약
- 적용되어 있는 Syntax Highlither 파일 찾기
- 안에 내용을 아까 만든
style.css로 바꾸기
_config.yml 수정
이제 마지막 단계로 _config.yml파일을 수정해야 합니다.
_config.yml파일에 아래 내용을 추가해줍니다.
markdown: kramdown
kramdown:
input: GFM
syntax_highlighter: rouge
그럼 아래와 같이 적용된 것을 볼 수 있습니다.

Reference
Github Blog 1 - 블로그 생성을 위한 repository 생성
Github Blog 2 - Jekyll themes를 이용해 블로그 페이지 꾸미기
GitHub Blog 3 - jekyll bundler를 이용하여 블로그 수정하기